온라인에 검색해 보면 수많은 Windows 최적화 프로그램과 팁들을 찾을 수 있다.
그 팁들을 따라서 이것저것 하다 보면 프로그램들을 더 많이 설치해야 할 수 도 있고,
오히려 PC를 느리게 만드는 원인이 될 수 도 있다.
그래서 나는 웬만하면 Windows(윈도우)제작사인 Microsoft에서 제공하는 프로그램을 주로 사용하는 편이다.
그 예로 백신프로그램은 따로 설치하지않고 Windows Defender를 사용하고 있다.
(최근에 성능이 상당히 좋아졌다고 한다.)
어쨌든 그 일환으로 Windows 최적화하는 프로그램도 Microsoft에서 제공하는 프로그램을 사용하고 있다.
바로 Microsoft PC Manager이다.
아직은 베타버전이지만 최근에 한글화 되었고, 비교적 손쉽게 사용할 수 있는 프로그램이기 때문에 추천이다.
오늘은 Microsoft에서 제공하는 PC Manager를 사용해 최적화하는 방법을 포스팅해보려 한다.
1. 사용하는 Windows 버전 확인
Microsoft PC Manager는 Windows 10 (1809 이상), Windows 11과 호환된다.
따라서 본인이 설치를 시작하기 전에 사용하는 PC의 Windows 버전을 확인해 볼 필요가 있다.
Windows(윈도우) 버전 확인하기(단축키포함)
Windows에도 각각의 버전이 존재한다. Windows update를 사용하면 대부분 알아서 업데이트가 되지만, 메이저 업데이트 같은 경우는 사용자가 시작을 눌러줘야 하는 경우가 많다. 이번 포스팅에서는 본
lerjoon.tistory.com
2. 설치하기
사용하는 PC의 Windows 버전을 확인했고, 설치가 가능한 PC라면
아래 링크로 접속하여 설치 프로그램을 다운로드할 수 있다.
https://pcmanager.microsoft.com/ko-kr
안티바이러스, PC 정리, 컴퓨터 보호 | 마이크로소프트 PC 매니저
전문적인 바이러스 백신 보호받기 Windows에 내장된 윈도우 디펜더는 바이러스 방지기능을 제공하고 훌륭한 보안으로 언제 어디서나 PC를 보호합니다.
pcmanager.microsoft.com
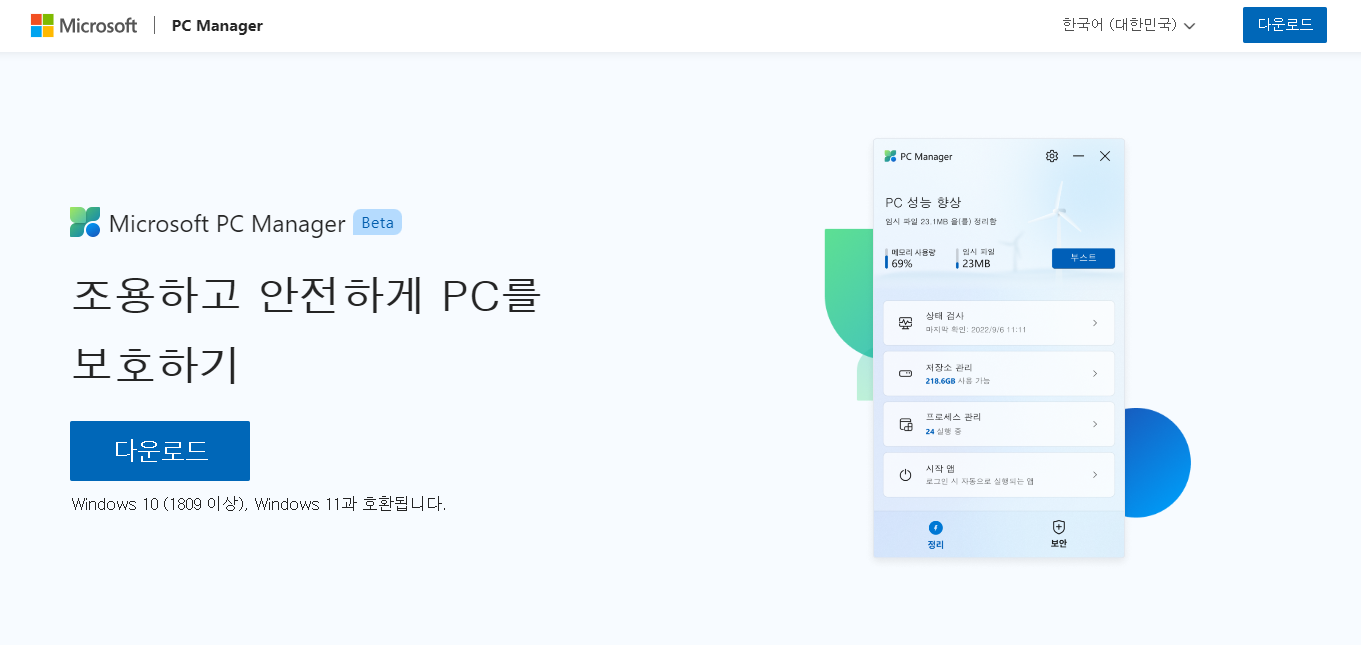
Microsoft PC Manager 사이트에 접속하면
바로 메인화면에서 다운로드버튼을 확인할 수 있다.
다운을 받으면
"MSPCManagerSetup.exe"
라는 실행파일이 다운되고, 더블클릭하여 실행한다.
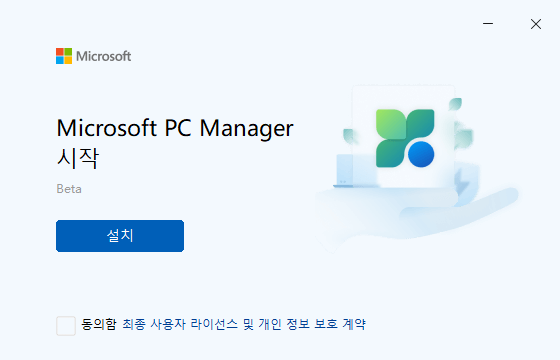
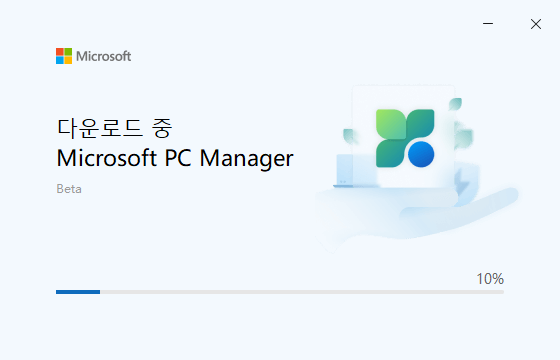
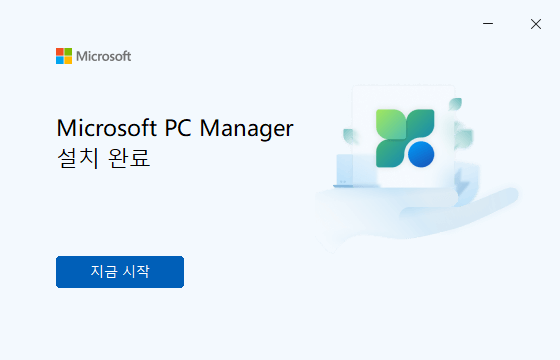
설치는 순식간에 끝난다.
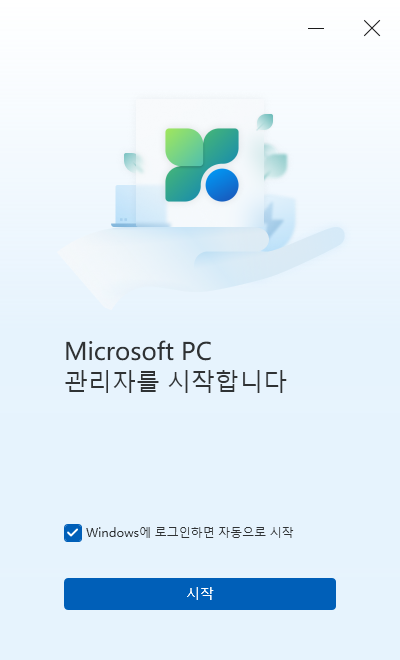
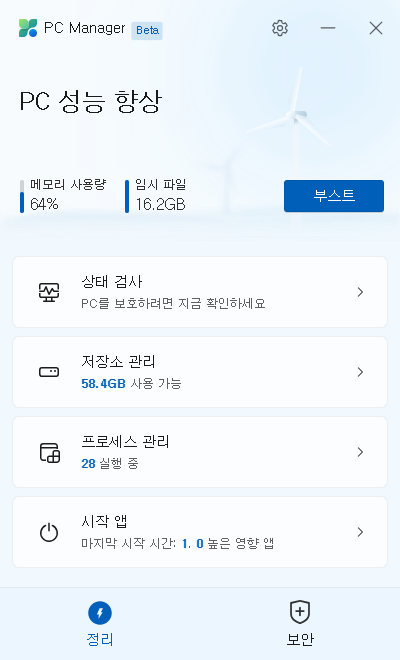
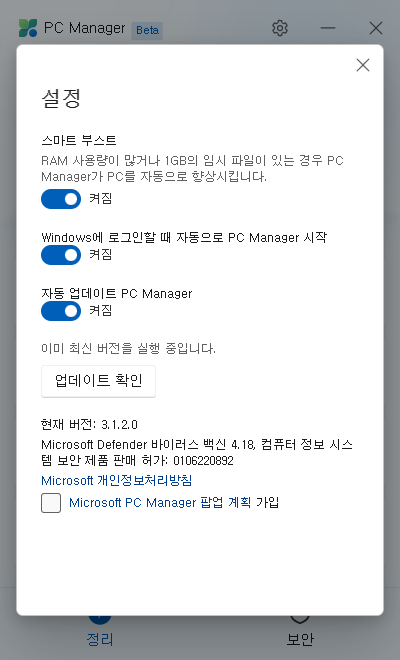
설치가 완료되고 시작을 누르면 오른쪽과 같은 기본 화면을 볼 수 있다.
오른쪽 위에 톱니바퀴를 누르면 설정에 들어갈 수 있는데,
여러 가지 옵션을 선택할 수 있다.
2. 상태 검사
상태 검사에서는 전반적으로 시스템의 상태를 검사해 주는 기능으로
디스크정리, 바이러스, 잠재적인 문제(?), 시작 앱 설정 등의 문제를 찾아준다.
이 작업을 따로 하려면
디스크정리에 들어가고, Windows Defender에 들어가고, 시작앱 설정에 들어가고 해야 하는데
한방에 처리할 수 있어서 편리한 점이 있다.
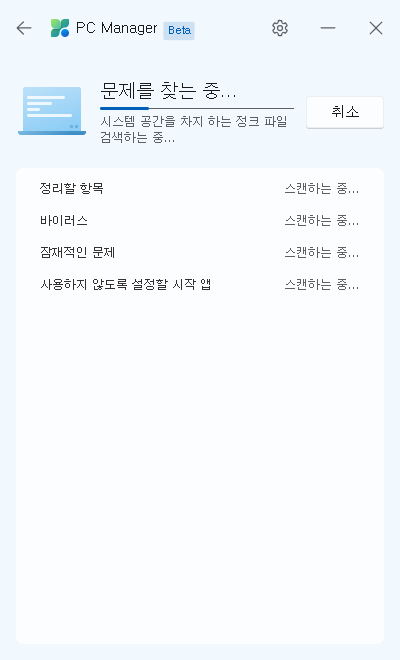
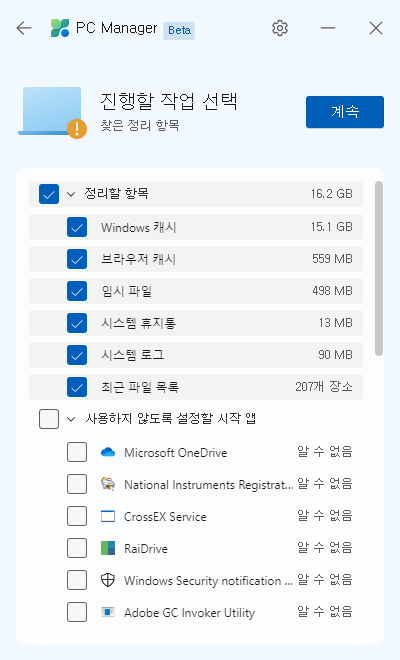
상태검사를 마치고 났더니
그동안 모아둔(?) Windows 캐시와 기타 등등 용량을 차지하고 있는 것들이 엄청 많이 검색되었다.
계속 버튼을 눌러서 정리를 바로 시작해 준다.
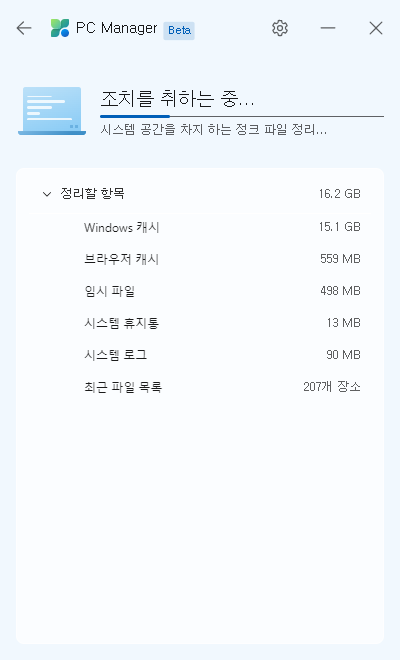
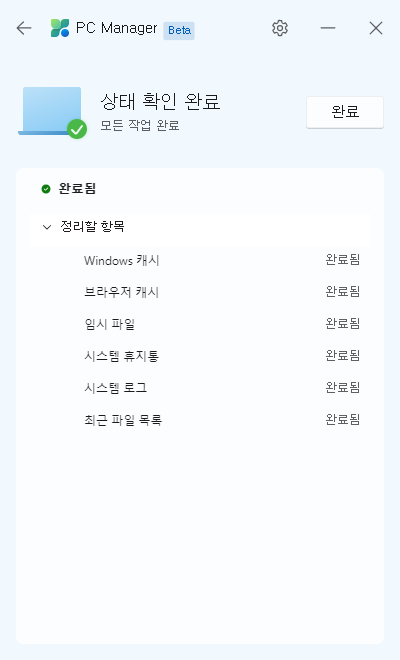
조치가 완료되었다.
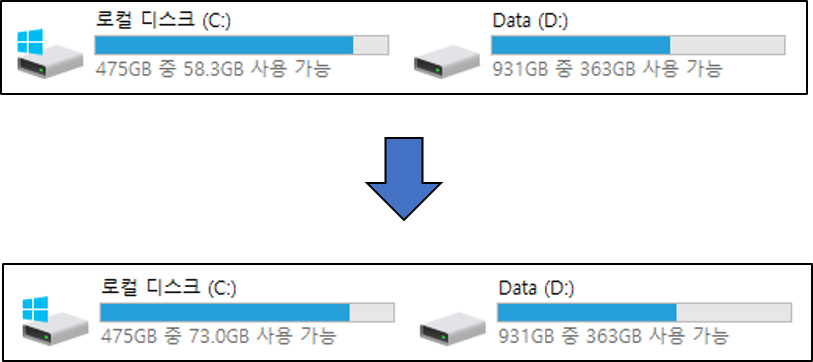
상태검사 조치 전과 후의 디스크 용량을 비교해 보면,
로컬 디스크 (C:)의 용량이 14.7GB 정도 증가한 것을 볼 수 있다.
뭔가 속이 후련한 기분이랄까.
3. 저장소 관리
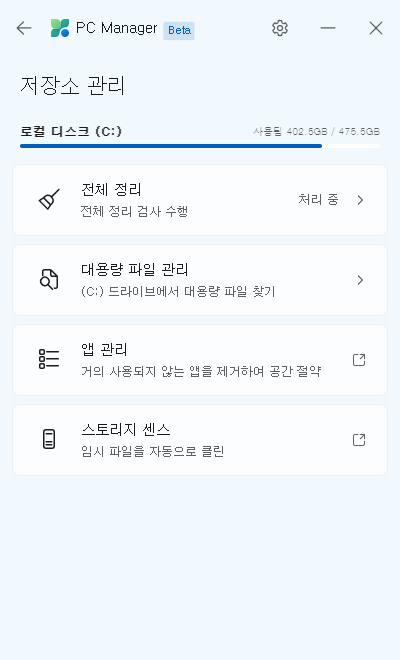
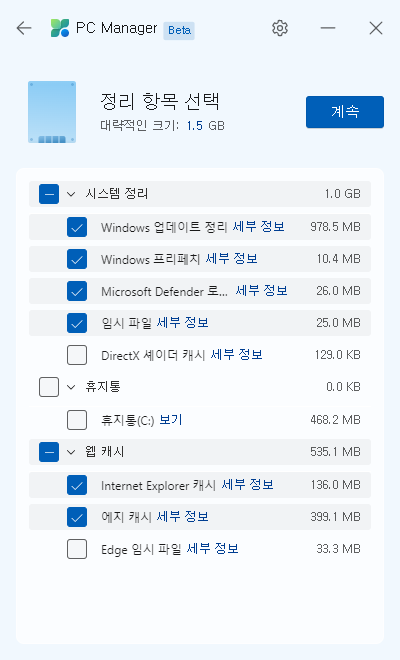
상태 검사와 비슷한 기능인데,
방금 전에 상태검사를 완료한 상황이지만, 1.5GB의 정리가능한 데이터가 있다고 나온다.
그 이유는 정리하는 항목이 다르기 때문인데,
저장소 관리에서는 Windows 업데이트 관련 항복을 정리할 수 있다.
역시 정리를 해주도록 한다.
4. 시작 앱, 프로세스 관리
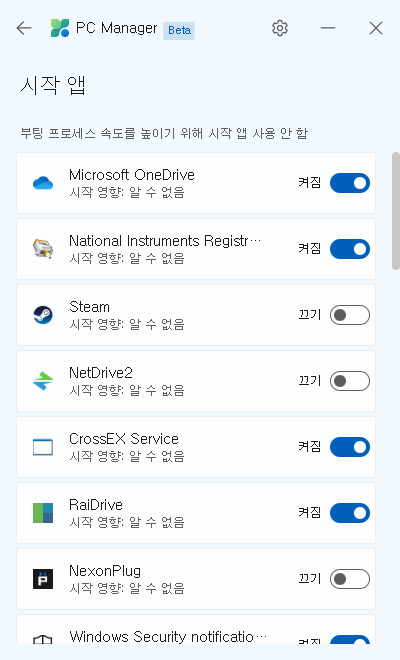
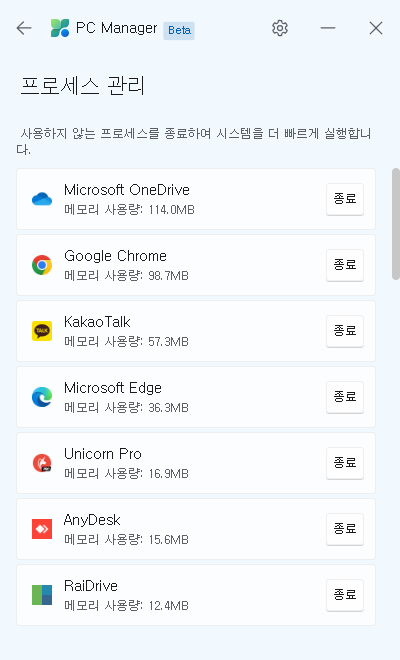
PC의 부팅속도가 마음에 들지 않는다면
시작앱 관리에서 필요 없는 프로그램들을 꺼주면 된다.
사실 요즘은 고사양 PC가 흔하기 때문에 크게 문제가 되지 않으면 그냥 두는 것도 괜찮다.
5. 부스트

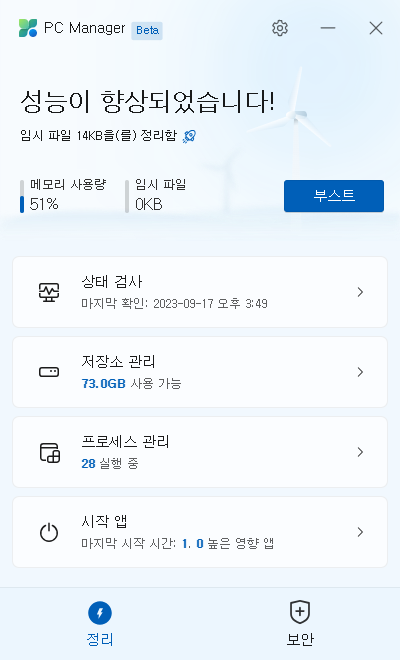
사실 다 귀찮다 하면
초기화면의 부스트 버튼을 한번 눌러주면 끝이다.
그럼 디스크정리와 사용하지 않는 프로그램 종료등으로
디스크와 메모리를 확보해 준다.
6. 총평
이번 포스팅에서는 Microsoft PC Manager 설치 및 사용법을 알아보았다.
비록 아직은 베타버전이지만, 개인적으로 이런 프로그램을 만들어준 Microsoft에 너무 감사한다.
각각의 기능이 새로 생겼다기보다 하나의 프로그램으로 통합해 준 것이지만,
너무 편리하게 사용할 수 있어서 좋았다.
무엇보다 Microsoft에서 공식 배포하고 있는 프로그램이라는 점이 가장 좋다고 생각한다.
요즘 같은 정보의 바다에서는 프로그램을 믿고 쓴다는 것이 쉽지 않으니 말이다.
혹시 궁금한 점이 있다면 댓글로 알려달라.
Microsoft PC Manager로 Windows(윈도우) 최적화하기 끝!!
'Windows' 카테고리의 다른 글
| Windows(윈도)11 Home 재설치 안 하고 Pro로 변경하는 방법 (2) | 2024.01.25 |
|---|---|
| Windows 10/11 네트워크 없음으로 설치하는 방법 (1) | 2024.01.18 |
| Windows(윈도우) 버전 확인하기(단축키포함) (0) | 2023.09.17 |
| PC에 Windows(윈도우) 10 / 11 클린 설치하기 (0) | 2023.07.28 |
| Windows(윈도우) 10 / 11 설치 USB 만들기 (0) | 2023.07.26 |



